Skribble Lite
disponible sur le Mac App Store

Bonjour à tous,
Nous sommes très fiers de vous annoncer l’arrivée de Skribble Lite sur le Mac App Store! Comme vous le savez, cette application vous permet de publier vos BD numériques sur la plateforme, gratuitement. Elle sera bien sûr amenée à évoluer au fur et à mesure des améliorations de la plateforme et de vos retours, que vous pouvez faire sur contact@les-auteurs-numeriques.com
Pour télécharger Skribble Lite
Il vous suffit :
- de vous inscrire sur la plateforme des Auteurs Numériques, si ce n’est pas encore fait.
- et d’aller sur le Mac App Store télécharger gratuitement Skribble Lite! C’est tout!
.
Mode d’emploi de Skribble Lite
Ecran Principal
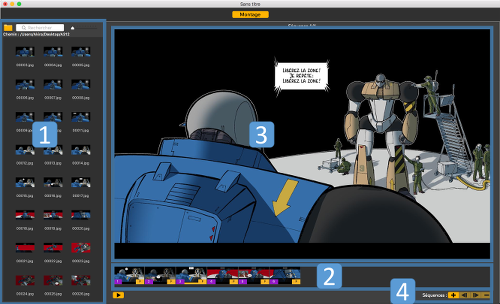
L’écran principal est constitué :
- D’un chutier, qui permet d’accéder aux images qui composeront la BD numérique
- D’une Ligne de montage qui permet d’agencer ses images pour construire la BD numérique
- D’une zone de visualisation qui permet d’afficher l’image sélectionnée dans la ligne de montage
- D’une gestion des séquences
.
1 – Le chutier
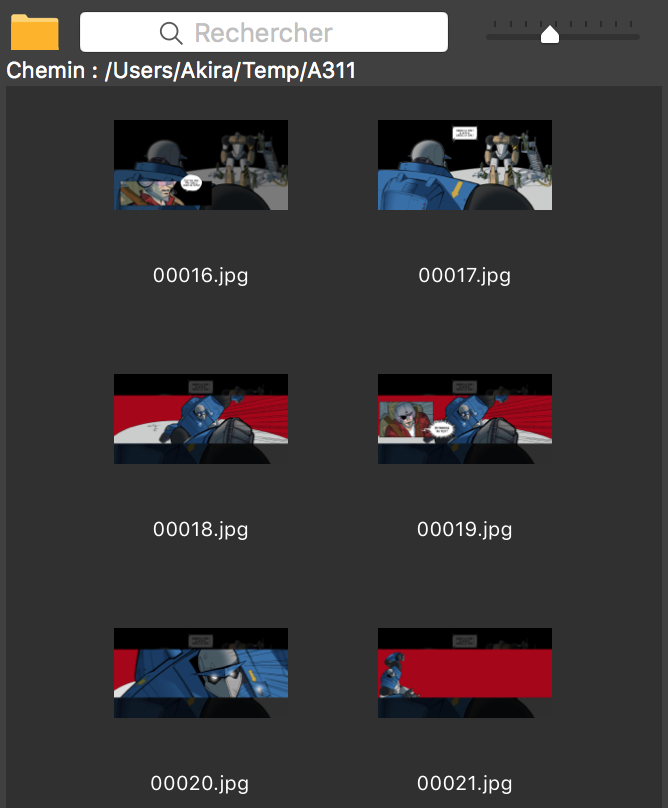
- L’icône
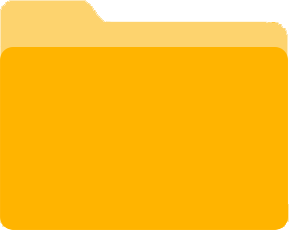 permet de sélectionner le répertoire contenant les images constituant la BD numérique. Si vos images sont réparties dans plusieurs répertoires, vous pouvez en changer lors du montage sans impact sur la BD. Le répertoire par défaut est le répertoire « Images » de l’utilisateur courant. Le dernier répertoire ouvert est gardé en mémoire. S’il vient à disparaître, le chutier affichera à nouveau le répertoire « Images » de l’utilisateur courant. Le chemin en cours est affiché en dessous.
permet de sélectionner le répertoire contenant les images constituant la BD numérique. Si vos images sont réparties dans plusieurs répertoires, vous pouvez en changer lors du montage sans impact sur la BD. Le répertoire par défaut est le répertoire « Images » de l’utilisateur courant. Le dernier répertoire ouvert est gardé en mémoire. S’il vient à disparaître, le chutier affichera à nouveau le répertoire « Images » de l’utilisateur courant. Le chemin en cours est affiché en dessous. - Le champ de recherche permet de filtrer l’affichage des images en fonction du nom. Il n’est pas sensible à la casse (majuscule/minuscule).
- Le curseur permet de régler le niveau de zoom du chutier.
- Les images affichées sont de type PNG/GIF/JPG.
.
2 – La ligne de montage

En bas à droite, le type d’évènement, (1 évènement = action du lecteur) pour avancer/reculer dans la narration – touche flèche droite par exemple :
- “F” signifie que c’est une image fixe (PNG/JPG)
- “A” signifie que c’est une animation (GIF)
La ligne de montage permet d’agencer les images entre elles.
.
3 – La Zone de visualisation

L’écran de visualisation affiche tout simplement l’image sélectionnée dans la ligne de montage (barre jaune entre les numéros d’images et le type). Ici c’est l’image 1 qui est sélectionnée.
Si l’image est de type GIF, elle sera animée.
Par défaut, les images sont retaillées pour être contenues dans l’écran de visualisation tout en respectant leur rapport hauteur/largeur. Si l’image est plus petite que la zone de visualisation, elle ne sera pas retaillée. (scale down seulement).
Note : il est conseillé d’utiliser des images des mêmes tailles pour monter sa BD afin d’éviter des changements d’échelles pendant la lecture. Par défaut, la BD sera générée pour afficher à la fois la plus grande image en hauteur et la plus grande image en largeur. Les autres images seront affichées selon le même principe (scale down) que la zone de visualisation
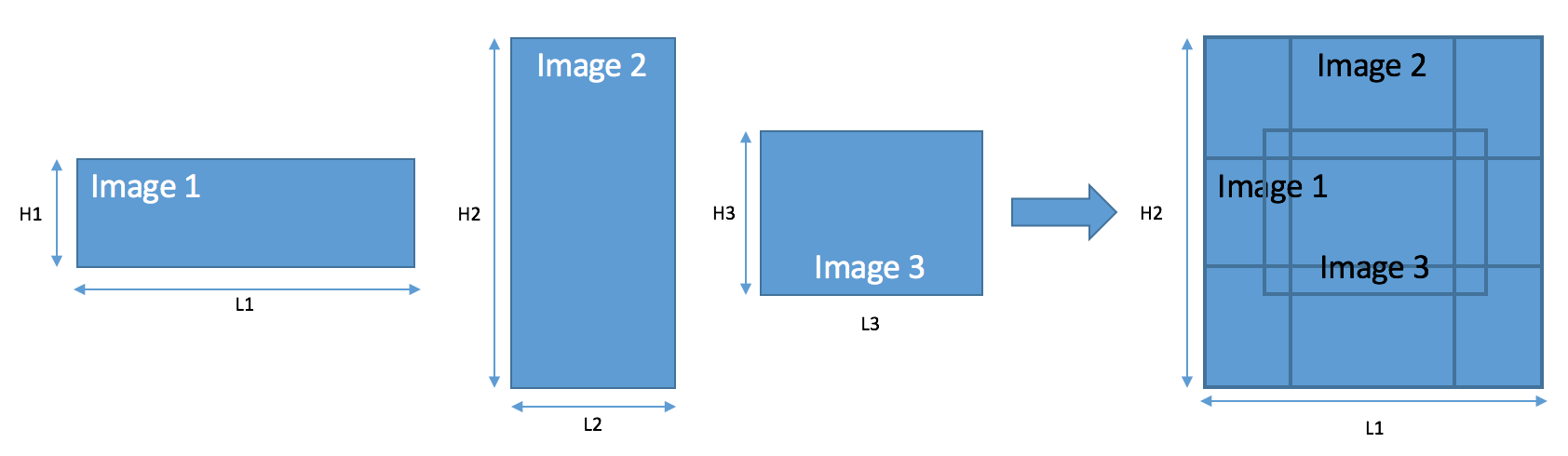
4 – La gestion des séquences
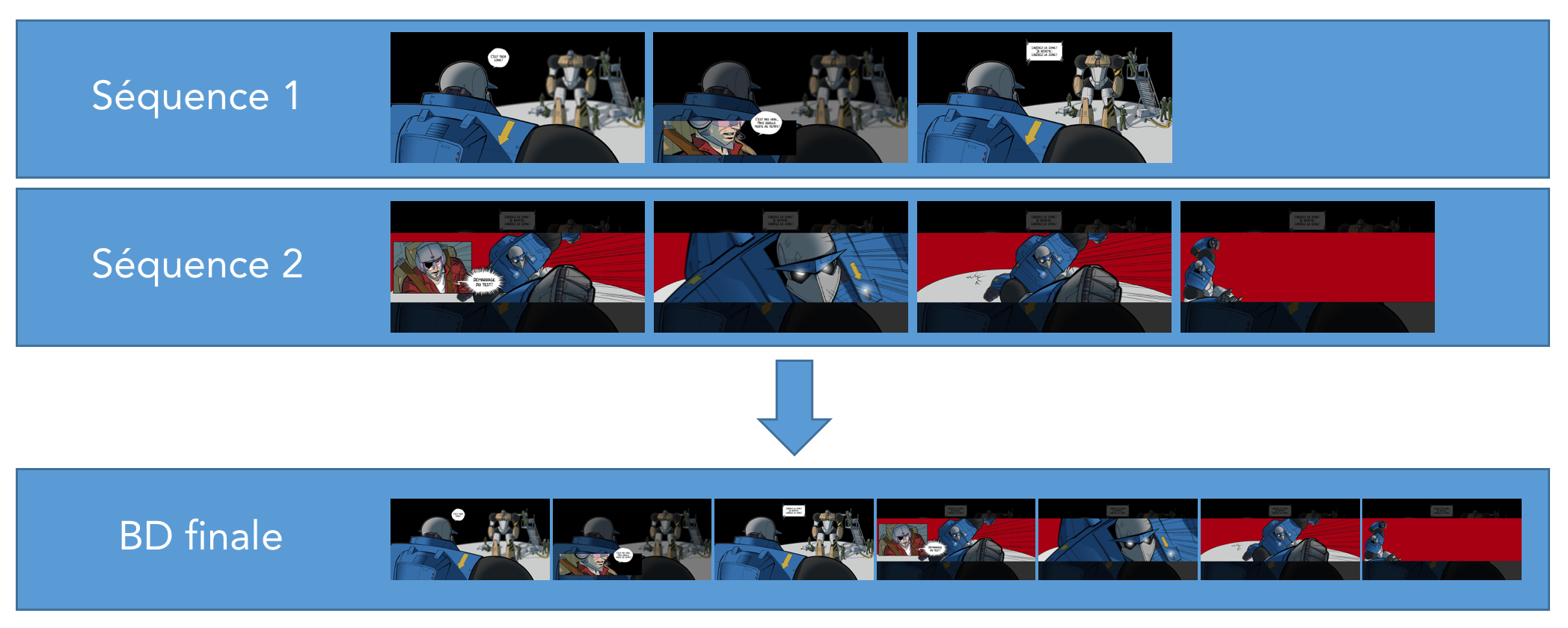
![]()
![]() Permet d’aller à la prochaine séquence
Permet d’aller à la prochaine séquence
![]() Permet de supprimer la séquence courante
Permet de supprimer la séquence courante
![]() Permet d’ajouter une séquence supplémentaire
Permet d’ajouter une séquence supplémentaire

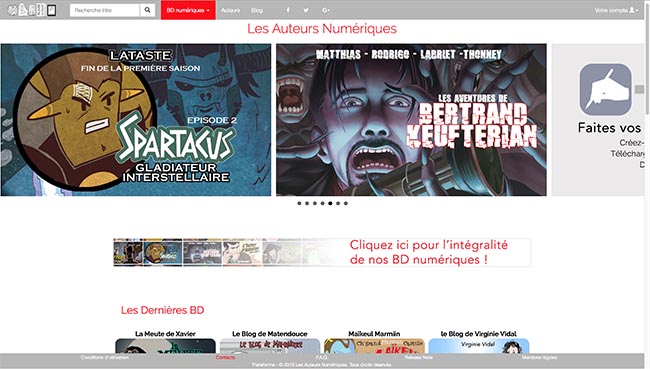
Bonjour j’ai eu votre contact par Michael Marmin,
nous aimerions vous inviter pour montrer votre site et vos bd suer le salon de la BD et des arts graphiques à Roubaix les 21 et 22 mai
et pour les auteurs être présent sur le salon avec leur book et travaux
Il y aura aussi de la réalité virtuelle, de l’impression 3D, de la sérigraphie, des auteurs BD , des fanzines, des ateliers , un espace lecture …
Dans l’attente d’un retour
très cordialement
Hervé Waguet
Comment installer le logiciel sous windows
Bonjour Quentin, Une version qui sera utilisable sous windows est en cours de finition. Nous vous tiendrons au courant prochainement de sa sortie.